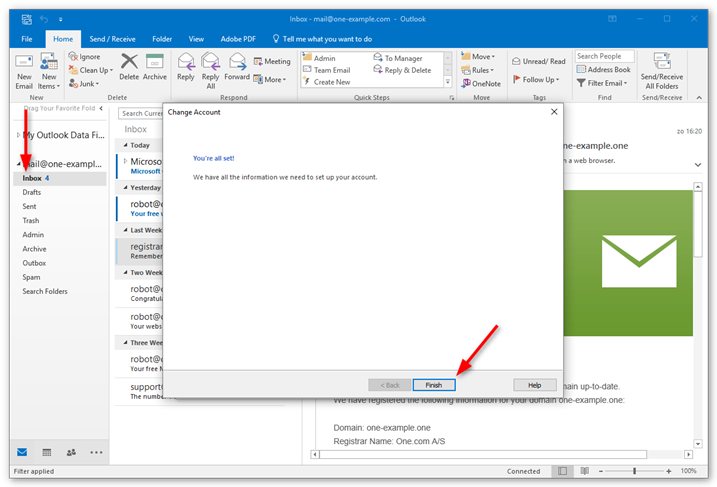Étape 1 - Ouvrez Outlook et cliquez sur Fichier
Ouvrez Outlook sur votre ordinateur et cliquez sur Fichier dans le coin supérieur gauche.
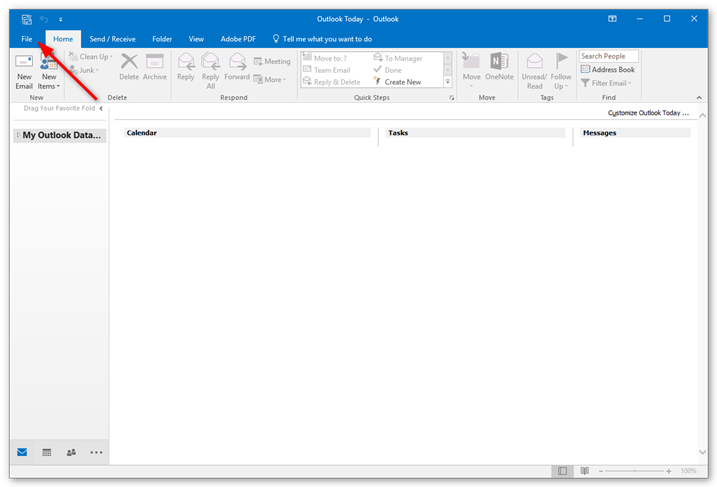
Étape 2 - Cliquez sur Ajouter un compte
Cliquez sur Ajouter un compte pour démarrer la configuration.
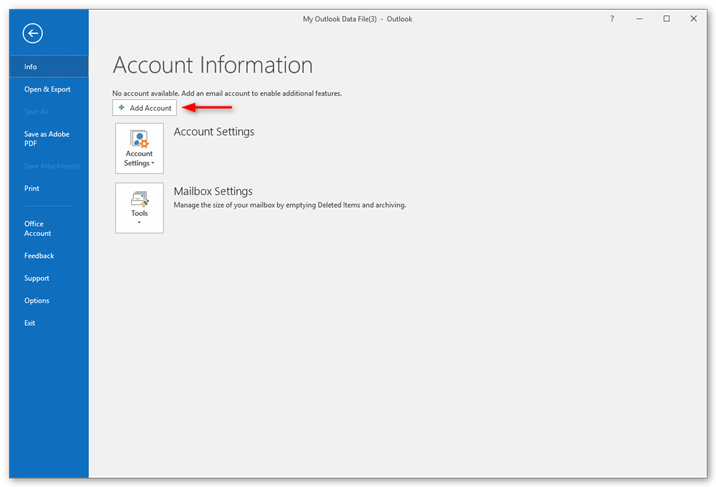
Étape 3 - Entrez votre adresse e-mail
Tapez l'adresse e-mail que vous souhaitez ajouter et cliquez sur Connexion.
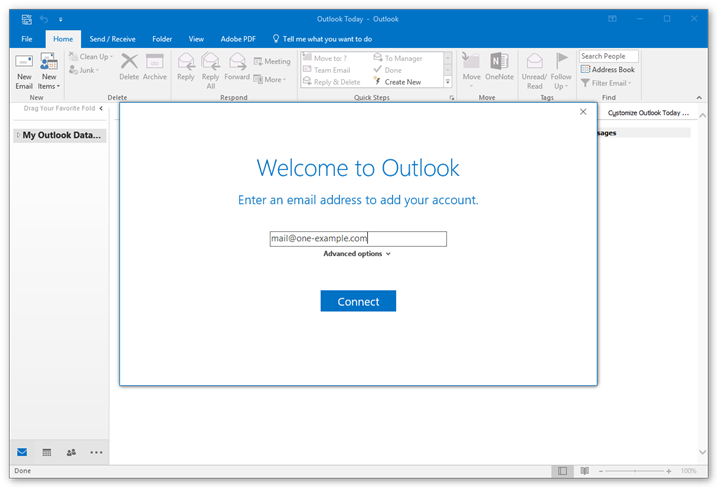
Étape 4 - Connexion à votre compte
Outlook détectera automatiquement les paramètres du serveur. Cliquez sur Connexion pour continuer.
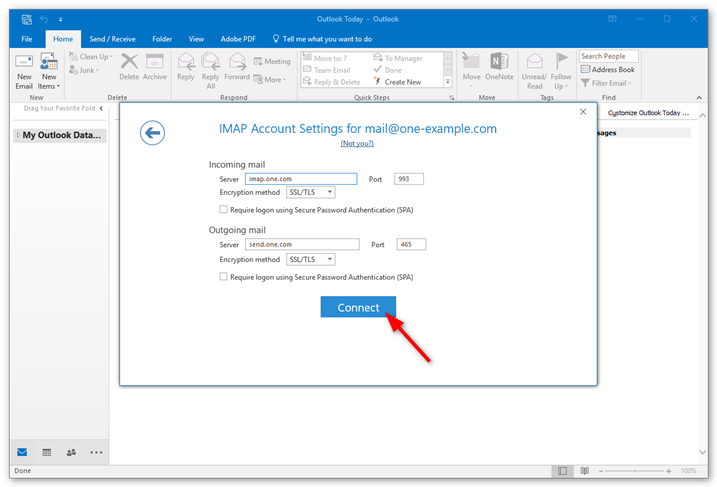
Astuce : Si vous rencontrez des problèmes de connexion à votre compte avec les paramètres détectés, consultez notre guide de dépannage pour obtenir d'autres paramètres.
Étape 5 - Entrez votre mot de passe
Tapez votre mot de passe. Il s'agit de celui que vous avez également utilisé pour vous connecter au Webmail. Cliquez sur OK pour continuer.
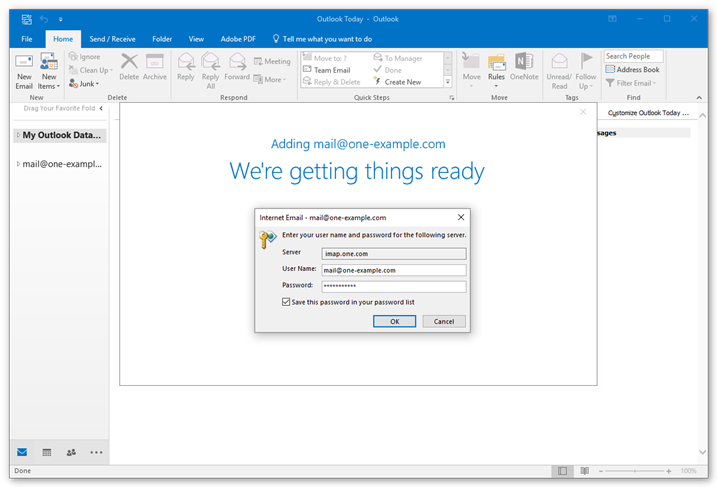
Étape 6 - Fermez la configuration automatique
Cliquez sur OK pour terminer la configuration.
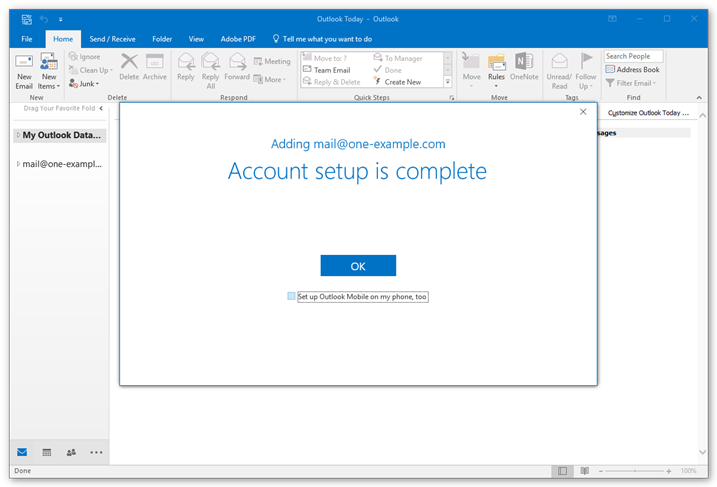
Étape 7 - Cliquez à nouveau sur Fichier
Votre compte de messagerie est désormais configuré, mais vous devez ajouter un paramètre supplémentaire pour vous assurer que tous les e-mails soient livrés dans les bons dossiers.
Cliquez à nouveau sur Fichier.
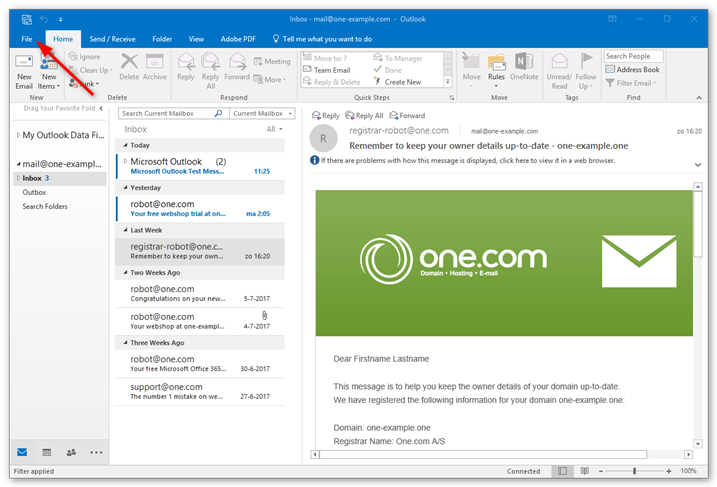
Étape 8 - Cliquez sur Paramètres du compte
Cliquez sur Paramètres du compte.
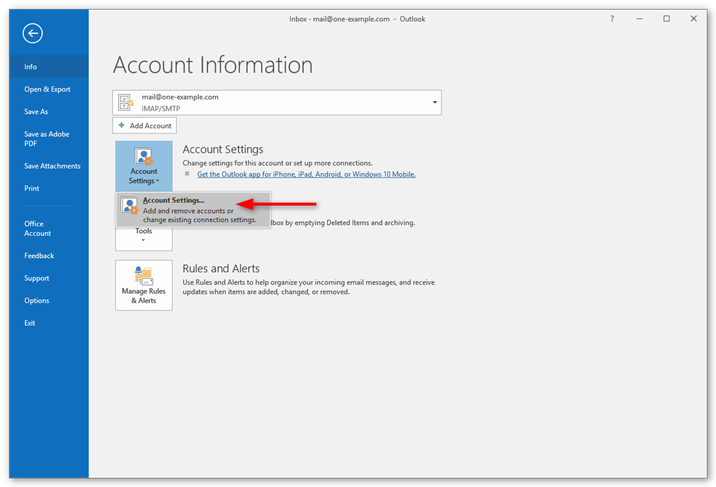
Étape 9 - Cliquez sur Modifier
Sélectionnez le compte que vous venez de configurer et cliquez sur Modifier dans le menu juste au-dessus.
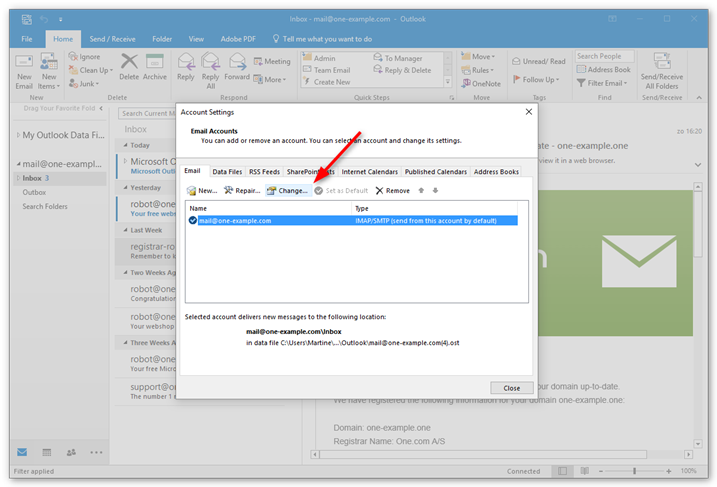
Étape 10 - Cliquez sur Plus de paramètres...
Cliquez sur Plus de paramètres... en bas à droite.
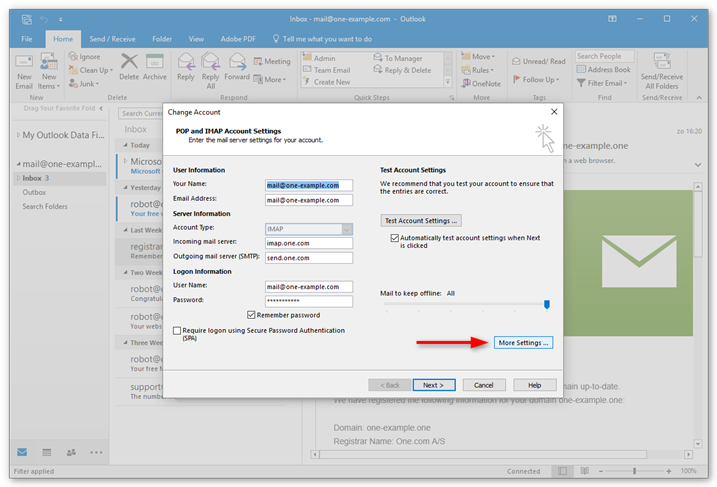
Étape 11 - Définissez le chemin du dossier racine
- Cliquez sur l'onglet Avancé.
- Saisissez INBOX comme Chemin de dossier racine, en lettres majuscules.
- Cliquez sur OK pour enregistrer les paramètres.
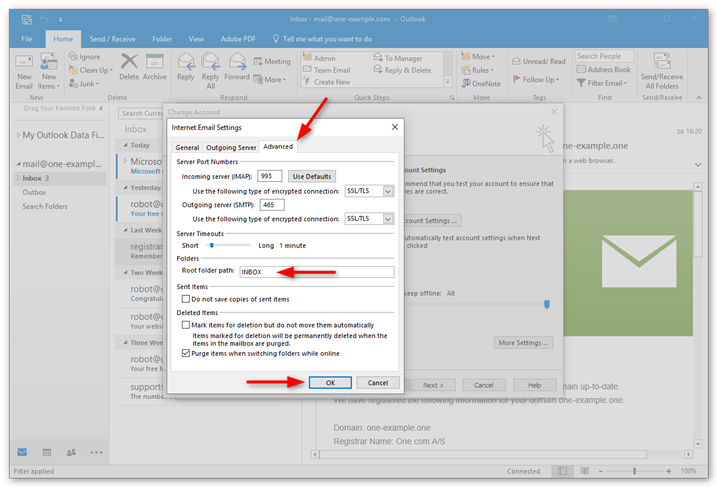
Étape 12 - Testez les paramètres du compte
Cliquez sur Suivant pour continuer.
Outlook va à présent tester vos paramètres de compte en essayant d'envoyer un message test. Cliquez sur Fermer une fois les tests terminés.
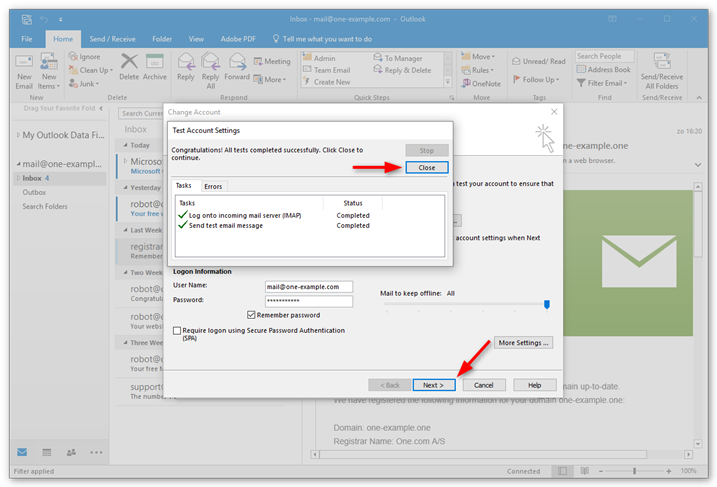
Étape 13 - Vous avez terminé !
Cliquez sur Terminer pour accéder à votre boîte de réception. Vous pouvez désormais voir que tous les dossiers se trouvent au même niveau que votre boîte de réception.